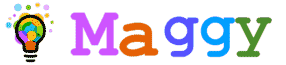Microsoft akhirnya memkabarhukan versi mendatang Windows sebelumnya pada pekan ini, serta yang mengejutkan hampir semua orang, pembuat perangkat lunak sudah memilih untuk menyebutnya Windows 10 . Agak aneh, khususnya mengingat bahwa versi besar terakhir merupakan Windows 8, tetapi demikian , itu merupakan fitur yang menghitung.
Pada kesan pertama, edisi terakhir dari sistem operasi harapan raksasa perangkat lunak mempunyai tak sedikit dari mereka, serta dengan Preview Teknis yang sudah selanjutnya digulirkan, pemakai desktop mulai menyesuaikan diri dengan lingkungan tweak. Apabila Kamu ingin menginstal / dijalankan sebagai mesin virtual, itu tak susah untuk bangun serta berlangsung, serta di bawah, kita sudah langkah-demi-langkah cara mengajar Kamu melewati langkah-langkah yang diperlukan untuk mencapai tujuan ini melewati Parallels Desktop.
Menganggap bahwa Kamu telah mempunyai Parallels Desktop 10 diinstal pada Mac Kamu (apabila tidak, men-download percobaan gratis dari sini ).
Langkah - Langkah nya :
Langkah 1: Mendaftar ke Program Insider Windows serta men-download ISO image.Langkah 2: Windows 10 Technical Preview VM shell dari sini , serta ekstrak file ZIP ke ~ / Documents / Parallels /
Langkah 3: Dalam folder Parallels, saat ini Kamu bakal mempunyai Windows 10 arsip shell.pvm. Klik dua kali, serta kemudian klik pada Disalin.
Langkah 4: Pada jendela pop-up berikutnya, pilih Jangan Ubah.
Langkah 5: Dalam Preboot eXecution Lingkungan (PXE) layar, pilih Actions dari atas, serta di drop-down, Berhenti .
Langkah 6: Lalu, tekan Perbuatan lagi, diikuti oleh Configure> Hardware> CD / DVD 1 halaman> Hubungkan ke:> Pilih file foto. Saat browsing, cari WindowsTechnicalPreview.iso Kamu download di Langkah 1.
Langkah 7: Selanjutnya, jalankan Windows 10 Technical Preview VM shell mesin virtual serta lanjutkan dengan instalasi Windows Anda.
Langkah 8: Seusai proses berakhir, buat account pemakai Kamu untuk Windows 10 Technical Preview Desktop.
Langkah 9: Akhirnya, menginstal Parallels Alat dengan berangkat ke Tindakan> Install Parallels Tools.
Dan itu saja! Hanya sebab Kamu mempunyai Mac, bukan berarti untuk berbicara bahwa Kamu tak bisa test drive Windows 10 TP, serta apabila Kamu membikin suatu mesin virtual pada komputer Apple, jangan pastikan untuk memkabarhu kita tahu bagaimana Kamu naik di komentar.